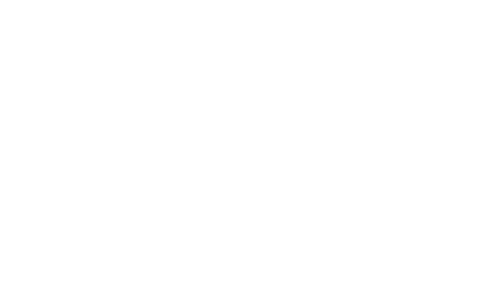Te damos la bienvenida a una nueva entrada de nuestro Blog.
En esta ocasión veremos cómo armar e instalar nuestro plotter de corte Koti silvercut, desde el momento que sale de su caja, hasta la instalación del software en la computadora.
Este tutorial es bueno tanto para nuestro plotter de corte Silvercut de 63 cm, como Silvercut XL de 120 cm; recuerda que ambos modelos los puedes adquirir en cualquiera de nuestras sucursales o vía online con envío a cualquier rincón de la República Mexicana.
Sin más qué decir, comencemos con el tutorial.

Primero que nada, extraemos todo lo que hay dentro de la caja.
Empezaremos montanto la base de nuestro plotter; para ello tomaremos las patas metálicas y procedemos a girar las perillas antiderrapantes en ambas patas; estas perillas se encargarán de mantener fija la estructura y evitarán que se resbalen o se deslicen, además que permiten un balance adecuado acorde al nivel del suelo.
Ahora tomamos los pilares de la estructura, los reconoceras porque son las piezas más grandes; estos van con el lado hueco hacia adentro, y atornillados por la parte inferior hacia las patas. Utilizamos cuatro tornillos para cada pilar. Repetimos el método para ambos pilares.
Ahora atornillamos el soporte transversal inferior primero a uno de los pilares.
En el pilar opuesto colocaremos el soporte transversal de la parte superior, sujetándolo únicamente por un tornillo para evitar movimiento.
Atornillamos ahora el porta rollos en este último pilar por la parte externa, y colocamos los dos tornillos restantes.
Juntamos los pilares uniéndolos por medio de los soportes transversales, atornillando en cada uno el lado faltante. Repetimos también el paso de colocar el porta rollo en el lado faltante.
Para concluir el montado de la base, ajustamos la placa de unión en la cima de cada pilar, cuidando que la parte larga de la base apunte al exterior de la estructura. Para esta placa se requiere un desarmador de cruz al atornillar.
Colocamos ahora el cabezal de nuestro plotter de corte sobre la base, atornillamos por la parte inferior con la placa que recién colocamos, se requieren solamente dos tornillos.
Procedemos a colocar la navaja en el porta navajas; vienen tres incluidas con nuestro plotter de corte; retiramos la protección y simplemente la dejamos caer con el lado redondo hacia abajo dentro. Ajustamos el porta navajas al cabezal, ajustando la rosca de entrada para sujetarlo.
Concluimos el montado físico añadiendo los rodillos en el porta rodillos; estos servirán para sujetar el vinil mientras el corte se va realizando; conforme avance el corte, el rollo de vinil se irá desenvolviendo poco a poco.
Y ya quedó, nuestro plotter está completamente armado.

No se puede desatar un nudo sin saber cómo está hecho.
Aristóteles; Filósofo Griego
Ahora procedemos a la instalación del Software.
Lo primero que necesitamos instalar es el controlador que se encuentra dentro del disco de instalación de nuestro Plotter. Una vez instalado procedemos a instalar el programa de corte.
Vamos a la página de Sure Cuts a Lot y descargamos la versión de software que requiera nuestra computadora, ya sea Windows 32 bits, 64 bits o su versión para Mac. Si tienes Windows y no conoces la arquitectura de tu sistema (x86/i386 | 32 Bits, ó x64 | 64 bits), descarga la de 32 bits; de igual forma si tu computadora es reciente lo más probable es que trabaje con 64 bits).
Te dejamos la página de descarga en el siguiente enlace:
http://www.craftedge.com/download/
Una vez que termine la descarga procedemos a la instalación; damos doble click en el archivo descargado y seguimos el proceso de instalación dando “siguiente” hasta que termine.
Una vez instalado procedemos a llenar los datos del número de licencia proporcionado al momento de tu compra (debe venir incluido en una tarjeta dentro de la caja o en su defecto la encargada de emprendimiento o tu vendedor deben de proporcionártelo).
Y listo, ya está todo lo necesario para que comiences a trabajar.
Si eres usuario de Corel, dentro de la USB que se te entrega con tu plotter de corte viene un plugin que te permite enviar a cortar directamente de este programa, solo sigue las instrucciones acorde a tu versión del software Corel Draw.