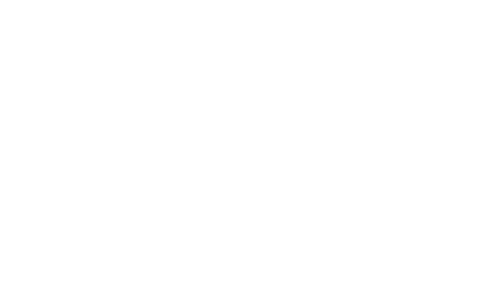En la entrada anterior vimos cómo armar e instalar tanto el hardware como el software de nuestro plotter de corte Koti Silvercut; pues, ahora que ya lo tenemos instalado, es momento de echarlo a andar; así que hoy aprenderemos cómo hacer corte en vinil utilizando gráficos vectoriales o imágenes en PNG; además, veremos cómo se realiza el corte a registro para crear stickers a partir de un vinil impreso.
Sin más preambulo, ¡vamos allá!
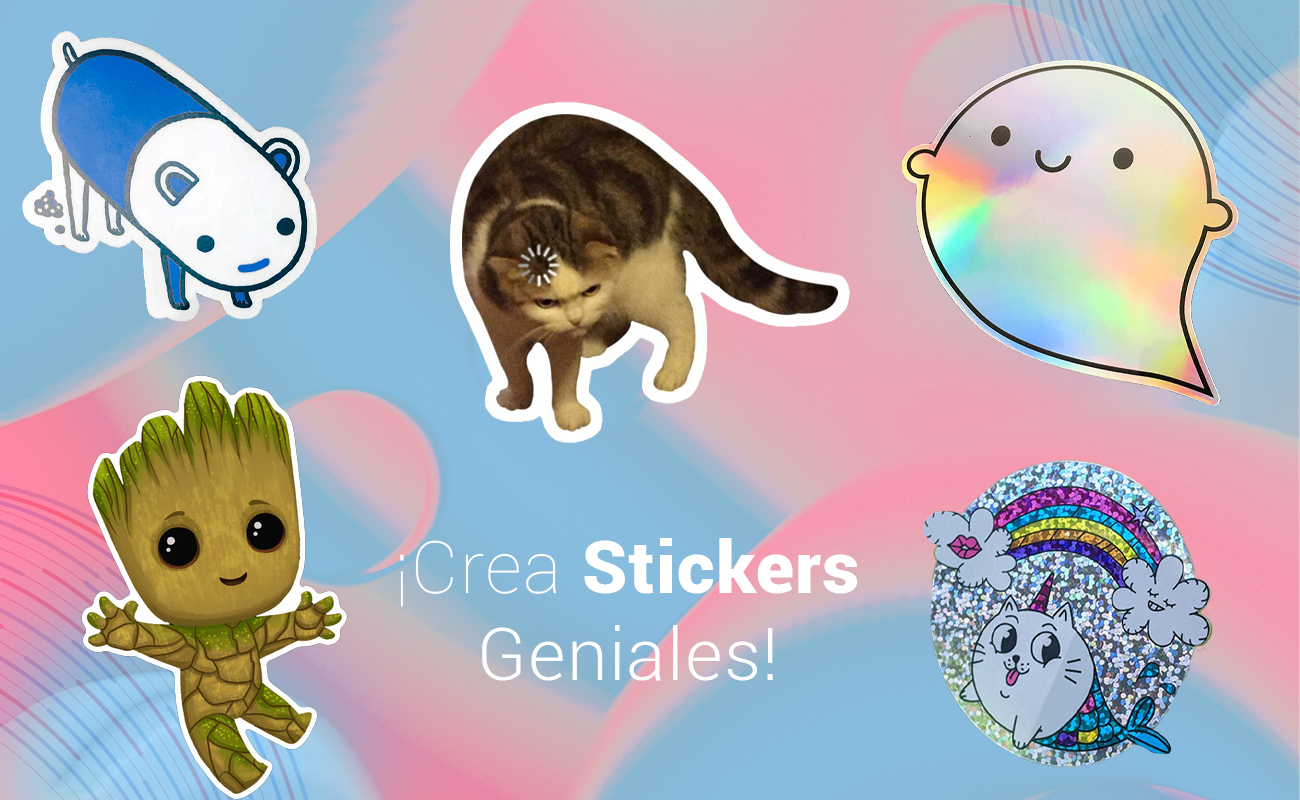
Empezaremos especificando que no importa si tu plotter es un Silvercut de 63 cm o un Silvercut XL de 120 cm, ambos se trabajan exactamente de la misma manera.
Lo primero que debe hacerse es colocar nuestro rollo de vinil del color que vayamos a elegir sobre el porta rollos; levantamos los rodillos de nuestro plotter pulsando las palancas que tiene detrás, para poder así deslizar el vinil textil de nuestro rollo, de modo que cruce hacia el otro lado del cabezal del plotter. Una vez que el vinil esté en posición bajamos los rodillos a colocarlos sobre las marcas negras del riel para que el vinil pueda recorrerse de manera correcta; se requiere colocar al menos tres de los rodillos para un óptimo funcionamiento.
Ha llegado el momento de encender nuestro plotter. Su pantalla táctil nos permite de manera simple ajustar origen*, fuerza y velocidad, acorde a nuestro tipo de material a utilizar.
*Entiéndase por “origen” el punto inicial de donde comenzará a cortar.
Para seleccionar el origen movemos de manera manual las flechas en la pantalla hasta que el portanavajas esté en el lugar adecuado, una vez que sea así, presionamos el punto medio entre las flechas (un cuadro naranja con una marca en el centro) y con esto el origen queda fijado.
Ya nuestro plotter está listo y en posición; es tiempo de abrir el software Sure Cuts a Lot desde nuestra computadora. Seleccionamos “nuevo proyecto” y elegimos el tamaño del área a cortar; recuerda que el ancho que selecciones debe ser igual al ancho del material que vamos a cortar; ponemos esa medida, así como la del largo deseado.
Con esto nuestra área de trabajo queda hecha en el programa; ahora necesitamos ir a archivo, importar y buscamos la ubicación de nuestro vector o png que deseamos cortar; recuerda que el programa acepta archivos en EPS, AI, PDF, CDR, SVG y PNG.
Una vez importado, ajustamos el tamaño que deseamos que tenga al momento de cortarlo.
Tenemos la opción de cortar varias copias iguales del mismo diseño; para ello seleccionamos nuestro objeto a cortar, y vamos al menú objeto, en la opción “duplicar” y ajustamos el numero de filas y columnas deseadas, así como el espacio entre cada corte.
Cuando tengamos nuestros parámetros ajustados, vamos al botón “cortador” para enviar la orden de corte directamente al plotter. Seleccionamos el modelo de Plotter, en este caso “Teneth-A2” (puesto que esta es la placa madre de nuestro plotter) y conexión serial COM. Muy importante, no olvides marcar la casilla “reflejar H” (horizontal) para espejear nuestro diseño y quede el corte de manera correcta.
Damos click en “cortar” y solo resta esperar a que el plotter “haga su magia”.
Y listo, así de sencillo es enviar a cortar vinil textil. ya solamente retiramos nuestro vinil cortado y depilamos.

No podemos resolver nuestros problemas con la misma forma de pensar que usábamos cuando los creamos
Albert Einstein, Físico y Filósofo
Nota: Nuestro Koti Silvercut cuenta con cámara óptica de detección de contornos, que es mucho más precisa que un sensor y que nos permite realizar cortes con un margen de hasta 0.1 mm.
Ahora veremos cómo realizar un corte a registro para crear Stickers impresos.
Lo primero que tenemos qué hacer es importar nuestra imagen o imágenes que queramos cortar, es importante que estén en PNG para que te respete la forma deseada (ojo aquí, en este caso sí se ocupa que sea una imagen PNG y no un vector, ya que los vectores pueden traer lineas extra que se pueden cortar de más; para esto nos vamos a menú archivo, importar y buscamos las imágenes deseadas. Una vez colocadas las ajustamos en tamaño y posición.
Para que el corte tenga un pequeño margen y no quede tan “al ras”, le damos un contorno; nos vamos a menú “Efectos” y seleccionamos la opción “Capa de Sombras”; ajustamos el grosor y cuando nos guste el resultado damos “aceptar”. Si tenemos varias imágenes lo aplicamos igual para cada una, le puedes dar distinto efecto de contorno a cada una.
También, si lo deseas puedes duplicar la imagen o imágenes para repetir varias veces en la impresión y corte; basta solamente ir a menú “Objeto” y en la opción “Duplicar” puedes generar cuantas filas y columnas desees mientras esté dentro del área de corte.
Si de repente los contornos aparecen encima de la imagen, simplemente los enviamos detrás de la capa.
En la opción que dice “Relleno y Trazo” o “Fill & Stroke” podemos cambiar el color del contorno, o dejarlo simplemente “Sin Color”, en cuyo caso la impresión no tendrá rastro del contorno, sino que quedará solamente como registro en el programa para que el corte se realice tomando como fondo del contorno el color original del vinil. También podemos elegir el color del contorno exterior, o si lo prefieres igual puedes dejarlo sin color.
Ya que tengamos el diseño con el acomodo que queremos, nos vamos “Archivo” y la opción “Exportar”, lo ponemos como archivo .JPG y seleccionamos el destino hacia donde queramos exportar. En las opciones de exportación es muy importante seleccionar la casilla de “Mostrar marcas de registro” (o “Show Registration Marks”, si lo tienes en inglés), y una vez marcada damos click en “Ok” para finalizar.
Este archivo que exportamos, vamos a imprimirlo ya sea en una impresora o en un plotter publicitario (de los que se utilizan para impresión de lonas) según el tamaño de nuestro archivo. Recuerda que la impresión debe ser exactamente del tamaño del archivo para evitar desfases en el corte y que nos queden bien nuestros Stickers.
Una vez impreso procedemos a colocarlo en el plotter, tal como el vinil normal, y posicionamos el origen del corte en el primer punto de las marcas de registro; ajustamos velocidad y potencia.
Nos vamos al programa de Sure Cuts a Lot y seleccionamos todos los objetos; damos click en cortador. Es de vital importancia que marquemos la casilla “cortar solo la selección”; y damos ahora sí click en “Imprimir+Cortar”. En la ventana de marcas de registro damos click en “Iniciar Escaneo” para que el software valide que las marcas en el programa empaten con las impresas. La cámara óptica empezará a moverse para verificar los puntos; en cuanto concluya comenzará a realizar el corte.
Una vez terminado ya tenemos listos nuestros stickers para retirar y pegar en donde queramos.
Es bastante sencillo crear stickers publicitarios con nuestro Koti Silvercut; recuerda también que existen distintos acabados de Vinil, que pueden darte como resultado stickers muy originales (como holográficos, metálicos o con glitter, por ejemplo). Haz tus pruebas y sorpréndete con los resultados.
Con esto concluimos el tutorial de hoy, y recuerda que cualquier duda que te surja puedes contactarnos mediante cualquiera de nuestras Redes Sociales, o por medio de WhatsApp, y nuestro departamento de Emprendimiento dará seguimiento a tu caso.
Nos leemos en una próxima oportunidad.